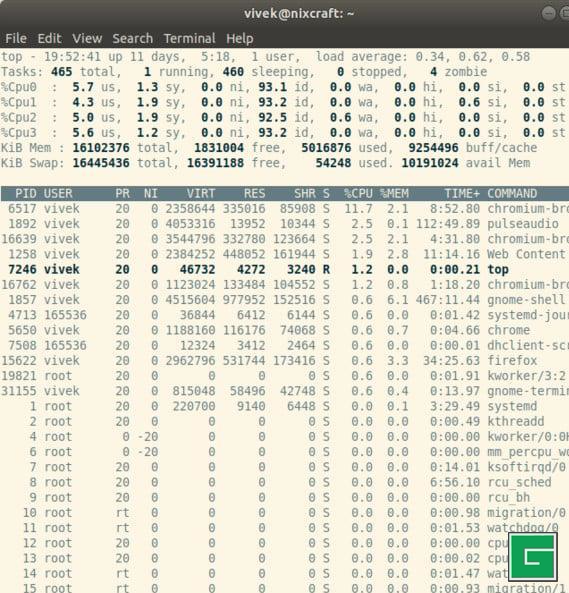
Vous avez besoin de surveiller les performances d'un serveur Linux ? Essayez ces commandes intégrées et quelques outils complémentaires. La plupart des distributions sont livrées avec des tonnes d'outils de surveillance de Linux. Ces outils fournissent des métriques qui peuvent être utilisées pour obtenir des informations sur les activités du système. Vous pouvez utiliser ces outils pour trouver les causes possibles d'un problème de performance. Les commandes présentées ci-dessous font partie des commandes les plus fondamentales lorsqu'il s'agit d'analyser le système et de déboguer des problèmes de serveur Linux, par exemple :
- Déterminer les goulots d'étranglement du système
- Goulots d'étranglement au niveau des disques (stockage)
- Goulets d'étranglement du processeur et de la mémoire
- Goulot d'étranglement du réseau.
| Niveau de difficulté | Intermédiaire |
| Privilèges de la racine | Oui |
| Exigences | Terminal Linux |
| Catégorie | Gestion du système |
| Compatibilité avec les systèmes d'exploitation | Alma-Alpine-Arch-CentOS-Debian-Fedora-Linux- Mint -openSUSE- Pop!_OS -RHEL- Rocky -Stream-SUSE-Ubuntu-WSL |
| Durée de lecture estimée | 19 minutes |
1. top - Commande de suivi de l'activité du processus
La commande top affiche les processus Linux. Elle fournit une vue dynamique en temps réel d'un système en cours d'exécution, c'est-à-dire l'activité réelle des processus. Par défaut, elle affiche les tâches les plus gourmandes en ressources CPU exécutées sur le serveur et met à jour la liste toutes les cinq secondes.
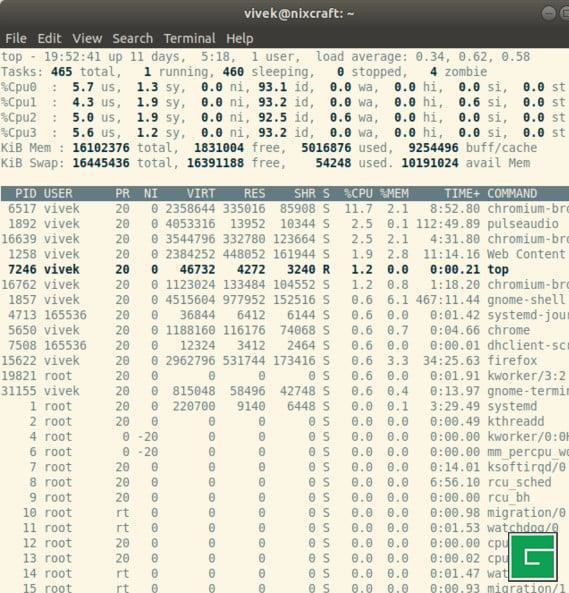
Fig.01 : Commande supérieure de Linux
Touches de raccourci couramment utilisées avec les principaux outils de surveillance Linux
Voici une liste de touches de raccourci utiles :
| t | Affiche les informations récapitulatives à l'arrêt et en marche. |
| m | Affiche les informations relatives à la mémoire en mode éteint et allumé. |
| A | Trie l'affichage en fonction des principaux consommateurs de ressources système. Utile pour identifier rapidement les tâches gourmandes en performances sur un système. |
| f | Accède à un écran de configuration interactif pour top. Utile pour configurer top pour une tâche spécifique. |
| o | Permet de sélectionner de manière interactive l'ordre dans le top. |
| r | Émet la commande renice. |
| k | Lance la commande kill. |
| z | Activer ou désactiver la couleur/mono |
Comment puis-je connaître l'utilisation du processeur de Linux ?
2. vmstat - Statistiques de la mémoire virtuelle
La commande vmstat fournit des informations sur les processus, la mémoire, la pagination, les entrées-sorties en bloc, les pièges et l'activité du processeur.
# vmstat 3Exemples de sorties :
procs -----------memory---------- ---swap-- -----io---- --system-- -----cpu------ r b swpd free buff cache si so bi bo in cs us sy id wa st 0 0 0 2540988 522188 5130400 0 0 2 32 4 2 4 1 96 0 0 1 0 0 2540988 522188 5130400 0 0 0 720 1199 665 1 0 99 0 0 0 0 0 2540956 522188 5130400 0 0 0 0 1151 1569 4 1 95 0 0 0 0 0 2540956 522188 5130500 0 0 0 6 1117 439 1 0 99 0 0 0 0 0 2540940 522188 5130512 0 0 0 536 1189 932 1 0 98 0 0 0 0 0 2538444 522188 5130588 0 0 0 0 1187 1417 4 1 96 0 0 0 0 0 2490060 522188 5130640 0 0 0 18 1253 1123 5 1 94 0 0
Afficher l'utilisation de la mémoire Slabinfo
# vmstat -mObtenir des informations sur les pages de mémoire actives/inactives
# vmstat -aVoir "Comment puis-je connaître l'utilisation des ressources de Linux pour détecter les goulots d'étranglement du système ?" pour plus d'informations.
Linux découvre quels processus utilisent l'espace de pagination.
Utilisez la commande smem :
# smemUne autre option est de combiner la commande pgrep avec la commande grep pour trouver l'utilisation de la mémoire SWAP :
# pgrep memcached
# grep --color VmSwap /proc/48440/status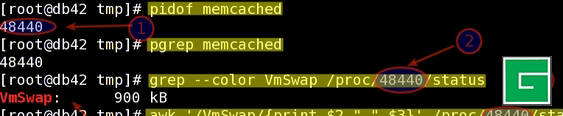
Linux découvre quels processus utilisent l'espace de pagination.
3. w - Découvrez qui est connecté et ce qu'il fait.
La commande w permet d'afficher des informations sur les utilisateurs actuellement présents sur la machine, ainsi que sur leurs processus.
# w username
# w vivekExemples de sorties :
17:58:47 up 5 days, 20:28, 2 users, load average: 0.36, 0.26, 0.24 USER TTY FROM LOGIN@ IDLE JCPU PCPU WHAT root pts/0 10.1.3.145 14:55 5.00s 0.04s 0.02s vim /etc/resolv.conf root pts/1 10.1.3.145 17:43 0.00s 0.03s 0.00s w
4. uptime - Indique depuis combien de temps le système Linux fonctionne.
Nous utilisons la commande uptime pour voir depuis combien de temps le serveur fonctionne. L'heure actuelle, la durée de fonctionnement du système, le nombre d'utilisateurs actuellement connectés et les moyennes de charge du système pour les 1, 5 et 15 dernières minutes.
# uptimeSortie :
18:02:41 up 41 days, 23:42, 1 user, load average: 0.00, 0.00, 0.00
1 peut être considérée comme une valeur de charge optimale. La charge peut changer d'un système à l'autre. Pour un système à un seul processeur, une valeur de charge de 1 à 3 et pour les systèmes SMP de 6 à 10 peut être acceptable.
5. ps - Affiche les processus Linux
Utilisez la commande ps pour obtenir un instantané des processus en cours sous Linux. Pour sélectionner tous les processus, passez la commande -A ou -e comme suit :
# ps -AVoici ce que je vois :
PID TTY TIME CMD
1 ? 00:00:02 init
2 ? 00:00:02 migration/0
3 ? 00:00:01 ksoftirqd/0
4 ? 00:00:00 watchdog/0
5 ? 00:00:00 migration/1
6 ? 00:00:15 ksoftirqd/1
....
.....
4881 ? 00:53:28 java
4885 tty1 00:00:00 mingetty
4886 tty2 00:00:00 mingetty
4887 tty3 00:00:00 mingetty
4888 tty4 00:00:00 mingetty
4891 tty5 00:00:00 mingetty
4892 tty6 00:00:00 mingetty
4893 ttyS1 00:00:00 agetty
12853 ? 00:00:00 cifsoplockd
12854 ? 00:00:00 cifsdnotifyd
14231 ? 00:10:34 lighttpd
14232 ? 00:00:00 php-cgi
54981 pts/0 00:00:00 vim
55465 ? 00:00:00 php-cgi
55546 ? 00:00:00 bind9-snmp-stat
55704 pts/1 00:00:00 psVeuillez noter que ps est une commande similaire à top, mais qui fournit plus d'informations. Voyons quelques exemples supplémentaires.
Afficher la sortie en format long
# ps -AlPour activer le mode extra complet (il montrera les arguments de la ligne de commande passés au processus) :
# ps -AlFFils d'affichage ( LWP et NLWP)
# ps -AlFHWatch Threads après les processus
# ps -AlLmImprimer tous les processus sur le serveur
# ps ax
# ps axuVous voulez imprimer un arbre de processus ?
# ps -ejH
# ps axjf
# pstreeObtenir des informations sur la sécurité des processus Linux
# ps -eo euser,ruser,suser,fuser,f,comm,label
# ps axZ
# ps -eMImprimons chaque processus exécuté en tant qu'utilisateur Vivek
# ps -U vivek -u vivek uConfigurer la sortie des commandes ps dans un format défini par l'utilisateur
# ps -eo pid,tid,class,rtprio,ni,pri,psr,pcpu,stat,wchan:14,comm
# ps axo stat,euid,ruid,tty,tpgid,sess,pgrp,ppid,pid,pcpu,comm
# ps -eopid,tt,user,fname,tmout,f,wchanEssayer d'afficher seulement les IDs de processus de Lighttpd
# ps -C lighttpd -o pid=OU
# pgrep lighttpdOU
# pgrep -u vivek php-cgiImprimer le nom de PID 55977
# ps -p 55977 -o comm=Les 10 processus les plus gourmands en mémoire
# ps -auxf | sort -nr -k 4 | head -10Montrez-nous les 10 processus les plus consommateurs de CPU
# ps -auxf | sort -nr -k 3 | head -10Voir "Afficher tous les processus en cours sous Linux" pour plus d'informations.
6. free - Montre l'utilisation de la mémoire du serveur Linux
La commande free montre la quantité totale de mémoire physique et swap libre et utilisée dans le système, ainsi que les tampons utilisés par le noyau.
# free Session depuis mon système de serveur domestique Linux :
total used free shared buffers cached Mem: 12302896 9739664 2563232 0 523124 5154740 -/+ buffers/cache: 4061800 8241096 Swap: 1052248 0 1052248
Consultez les ressources suivantes pour plus d'informations :
- Linux trouve la mémoire virtuelle PAGESIZE
- Linux Limiter l'utilisation du CPU par processus
- Combien de RAM possède mon ordinateur de bureau Ubuntu / Fedora Linux ?
7. iostat - Charge moyenne du CPU et activité du disque de Montor Linux
Nous utilisons la commande iostat pour obtenir des statistiques sur les unités centrales de traitement (CPU) et des statistiques sur les entrées/sorties pour les périphériques, les partitions et les systèmes de fichiers réseau (NFS) sous les systèmes d'exploitation Linux. Par exemple :
# iostat Depuis mon serveur RHEL 5 :
Linux 2.6.18-128.1.14.el5 (www03.nixcraft.in) 06/26/2009
avg-cpu: %user %nice %system %iowait %steal %idle
3.50 0.09 0.51 0.03 0.00 95.86
Device: tps Blk_read/s Blk_wrtn/s Blk_read Blk_wrtn
sda 22.04 31.88 512.03 16193351 260102868
sda1 0.00 0.00 0.00 2166 180
sda2 22.04 31.87 512.03 16189010 260102688
sda3 0.00 0.00 0.00 1615 0Voir "Linux Track NFS Directory / Disk I/O Stats" pour plus d'informations.
8. sar - Surveiller, collecter et rapporter l'activité du système Linux
Commande sar utilisée pour collecter, rapporter et sauvegarder les informations sur l'activité du système. Pour voir le compteur réseau, entrez :# sar -n DEV | moreLes compteurs du réseau à partir du 24 :
# sar -n DEV -f /var/log/sa/sa24 | moreVous pouvez également afficher l'utilisation en temps réel à l'aide de sar :
# sar 4 5Sorties du serveur RHEL 5 :
Linux 2.6.18-128.1.14.el5 (www03.nixcraft.in) 06/26/2009 06:45:12 PM CPU %user %nice %system %iowait %steal %idle 06:45:16 PM all 2.00 0.00 0.22 0.00 0.00 97.78 06:45:20 PM all 2.07 0.00 0.38 0.03 0.00 97.52 06:45:24 PM all 0.94 0.00 0.28 0.00 0.00 98.78 06:45:28 PM all 1.56 0.00 0.22 0.00 0.00 98.22 06:45:32 PM all 3.53 0.00 0.25 0.03 0.00 96.19 Average: all 2.02 0.00 0.27 0.01 0.00 97.70
Pour plus d'informations, voir :
- Comment collecter les données d'utilisation du système Linux dans un fichier
- Comment créer des graphiques sar avec kSar pour identifier les goulots d'étranglement de Linux
9. mpstat - Surveiller l'utilisation du multiprocesseur sous Linux
La commande mpstat affiche les activités pour chaque processeur disponible, le processeur 0 étant le premier. mpstat -P ALL pour afficher l'utilisation moyenne du CPU par processeur :# mpstat -P ALLMon serveur fournit des informations :
Linux 2.6.18-128.1.14.el5 (www03.nixcraft.in) 06/26/2009 06:48:11 PM CPU %user %nice %sys %iowait %irq %soft %steal %idle intr/s 06:48:11 PM all 3.50 0.09 0.34 0.03 0.01 0.17 0.00 95.86 1218.04 06:48:11 PM 0 3.44 0.08 0.31 0.02 0.00 0.12 0.00 96.04 1000.31 06:48:11 PM 1 3.10 0.08 0.32 0.09 0.02 0.11 0.00 96.28 34.93 06:48:11 PM 2 4.16 0.11 0.36 0.02 0.00 0.11 0.00 95.25 0.00 06:48:11 PM 3 3.77 0.11 0.38 0.03 0.01 0.24 0.00 95.46 44.80 06:48:11 PM 4 2.96 0.07 0.29 0.04 0.02 0.10 0.00 96.52 25.91 06:48:11 PM 5 3.26 0.08 0.28 0.03 0.01 0.10 0.00 96.23 14.98 06:48:11 PM 6 4.00 0.10 0.34 0.01 0.00 0.13 0.00 95.42 3.75 06:48:11 PM 7 3.30 0.11 0.39 0.03 0.01 0.46 0.00 95.69 76.89
Linux affiche individuellement l'utilisation de chaque processeur multiple SMP CPU.
10. pmap - Utilisation de la mémoire des processus de Montor sous Linux
La commande pmap rapporte la carte mémoire d'un processus. Utilisez cette commande pour trouver les causes des goulots d'étranglement de la mémoire.# pmap -d PIDPour afficher les informations sur la mémoire du processus pour le pid # 47394, entrez :
# pmap -d 47394Exemples de sorties :
47394: /usr/bin/php-cgi Address Kbytes Mode Offset Device Mapping 0000000000400000 2584 r-x-- 0000000000000000 008:00002 php-cgi 0000000000886000 140 rw--- 0000000000286000 008:00002 php-cgi 00000000008a9000 52 rw--- 00000000008a9000 000:00000 [ anon ] 0000000000aa8000 76 rw--- 00000000002a8000 008:00002 php-cgi 000000000f678000 1980 rw--- 000000000f678000 000:00000 [ anon ] 000000314a600000 112 r-x-- 0000000000000000 008:00002 ld-2.5.so 000000314a81b000 4 r---- 000000000001b000 008:00002 ld-2.5.so 000000314a81c000 4 rw--- 000000000001c000 008:00002 ld-2.5.so 000000314aa00000 1328 r-x-- 0000000000000000 008:00002 libc-2.5.so 000000314ab4c000 2048 ----- 000000000014c000 008:00002 libc-2.5.so ..... ...... .. 00002af8d48fd000 4 rw--- 0000000000006000 008:00002 xsl.so 00002af8d490c000 40 r-x-- 0000000000000000 008:00002 libnss_files-2.5.so 00002af8d4916000 2044 ----- 000000000000a000 008:00002 libnss_files-2.5.so 00002af8d4b15000 4 r---- 0000000000009000 008:00002 libnss_files-2.5.so 00002af8d4b16000 4 rw--- 000000000000a000 008:00002 libnss_files-2.5.so 00002af8d4b17000 768000 rw-s- 0000000000000000 000:00009 zero (deleted) 00007fffc95fe000 84 rw--- 00007ffffffea000 000:00000 [ stack ] ffffffffff600000 8192 ----- 0000000000000000 000:00000 [ anon ] mapped: 933712K writeable/private: 4304K shared: 768000K
La dernière ligne est très importante :
- mappé : 933712K quantité totale de mémoire mappée aux fichiers
- accessible en écriture/privé : 4304K la quantité d'espace d'adressage privé
- partagé : 768000K la quantité d'espace d'adressage que ce processus partage avec les autres
Voir Linux trouver la mémoire utilisée par un programme / processus en utilisant la commande pmap pour plus d'informations.
11. netstat - Outil de surveillance du réseau et des statistiques de Linux
Utilisez la commande netstat qui affiche les connexions réseau, les tables de routage, les statistiques des interfaces, les connexions de masquage et les adhésions de multidiffusion. Par exemple :
# netstat -tulpn
# netstat -nat12. ss - Statistiques du réseau
Nous utilisons la commande ss pour vider les statistiques des sockets. Elle permet d'afficher des informations similaires à celles de netstat. Veuillez noter que netstat est en grande partie obsolète. Vous devez donc utiliser la commande ss. Pour ss tous les sockets TCP et UDP sous Linux, tapez :
# ss -t -aOU
# ss -u -a Montre toutes les sockets TCP avec les contextes de sécurité SELinux du processus :
# ss -t -a -Z Consultez les ressources suivantes sur les commandes ss et netstat sous Linux :
- ss : Afficher les informations sur le réseau et les sockets Linux TCP / UDP
- Obtenir des informations détaillées sur des connexions d'adresses IP particulières à l'aide de la commande netstat
13. iptraf - Obtenir des statistiques réseau en temps réel sous Linux
Utilisez la commande iptraf sous Linux. Il s'agit d'un moniteur de réseau local IP interactif et coloré, basé sur un moniteur de réseau local IP basé sur ncurses, qui génère diverses statistiques de réseau, notamment des informations TCP, des comptages UDP, des informations ICMP et OSPF, des informations sur la charge Ethernet, des statistiques de nœuds, des erreurs de somme de contrôle IP, etc. Il peut fournir les informations suivantes dans un format facile à lire pour les développeurs et les administrateurs système de Linux :
- Statistiques du trafic réseau par connexion TCP
- Statistiques du trafic IP par interface réseau
- Statistiques du trafic réseau par protocole
- Statistiques du trafic réseau par port TCP/UDP et par taille de paquet
- Statistiques du trafic réseau par adresse de couche 2
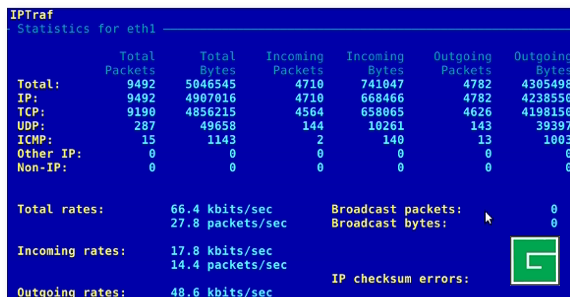
Fig.02 : Statistiques générales de l'interface : Statistiques du trafic IP par interface réseau
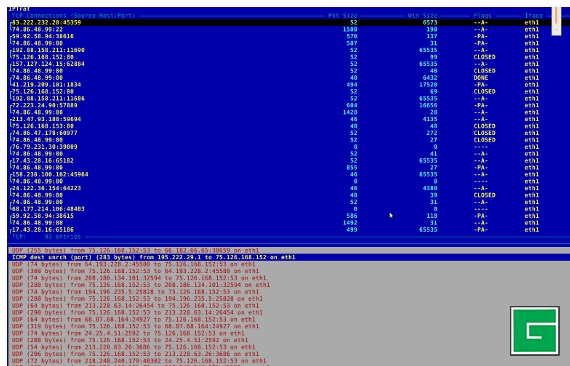
Fig.03 Statistiques du trafic réseau par connexion TCP
14. tcpdump - Analyse détaillée du trafic réseau
Nous utilisons la commande tcpdump pour décharger le trafic sur un réseau. Cependant, vous devez avoir une bonne compréhension du protocole TCP/IP pour utiliser cet outil. Par exemple, pour afficher des informations sur le trafic du DNS, entrez :
# tcpdump -i eth1 udp port 53Pour afficher tous les paquets HTTP IPv4 à destination et en provenance du port 80, c'est-à-dire pour imprimer uniquement les paquets qui contiennent des données, et non, par exemple, les paquets SYN et FIN et les paquets ACK uniquement, entrez :
# tcpdump tcp port 80 and (((ip[2:2] - ((ip[0]&0xf)Afficher toutes les sessions FTP vers 202.54.1.5, entrer :
# tcpdump -i eth1 dst 202.54.1.5 and (port 21 or 20Imprimer toutes les sessions HTTP vers 192.168.1.5 :
# tcpdump -ni eth0 dst 192.168.1.5 and tcp and port httpUtilisez wireshark pour afficher des informations détaillées sur les fichiers, entrez :
# tcpdump -n -i eth1 -s 0 -w output.txt src or dst port 8015. iotop - Moniteur d'E/S Linux
La commande iotop est utilisée pour surveiller les informations sur l'utilisation des E/S, en utilisant le noyau Linux. Elle affiche un tableau de l'utilisation actuelle des E/S triée par processus ou threads sur le serveur. Par exemple :
$ sudo iotop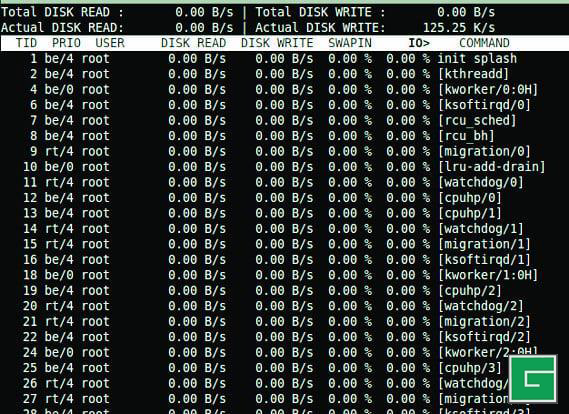
Voir Linux iotop : Vérifiez ce qui stresse et augmente la charge sur vos disques durs pour plus d'informations.
16. htop - visualisateur interactif de processus
La commande htop est un visualiseur de processus basé sur les ncurses, gratuit et open source, pour Linux et les systèmes de type Unix tels que macOS, FreeBSD et autres. Elle est bien meilleure que la commande top. Très facile à utiliser. Vous pouvez sélectionner les processus à tuer ou à renommer sans utiliser leurs PIDs ou quitter l'interface htop. Ouvrez le terminal et tapez :
$ htop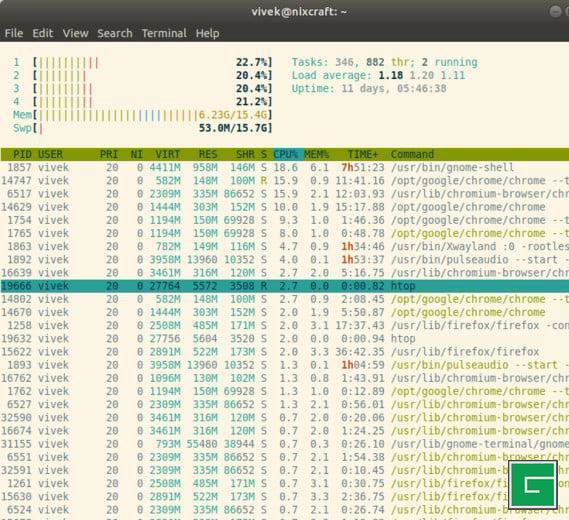
- CentOS / RHEL : Installer htop un visualisateur interactif de processus en mode texte
17. atop - Système Linux avancé
La commande atop est un moniteur très puissant et interactif qui permet de visualiser la charge d'un système Linux ou de type Unix. Elle montre les ressources matérielles les plus critiques du point de vue des performances. Vous pouvez voir rapidement les performances du CPU, de la mémoire, du disque et du réseau. Il affiche les processus qui sont responsables de la charge indiquée concernant la charge du CPU et de la mémoire au niveau du processus. Par exemple :
$ atop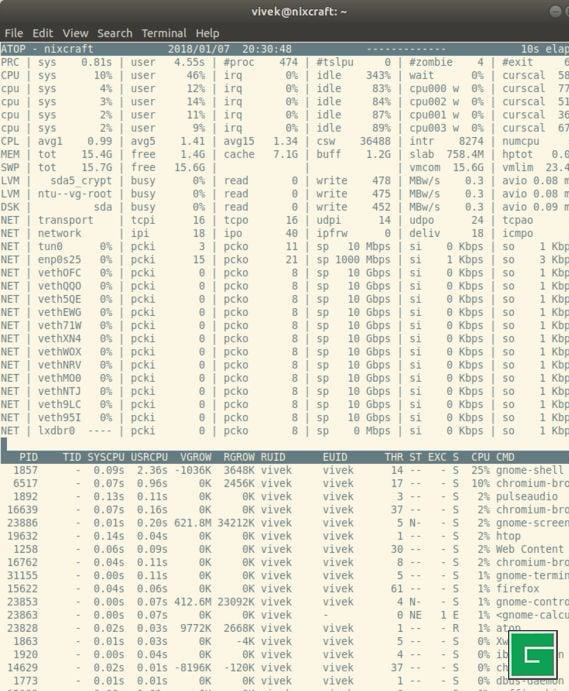
- CentOS / RHEL : Installer atop (système avancé)
18. Commandes Linux ac et lastcomm
Vous devez surveiller les processus et l'activité de connexion sur votre serveur Linux. Le paquetage psacct ou acct contient plusieurs utilitaires pour surveiller les activités des processus, y compris :
- commande ac : Afficher les statistiques sur le temps de connexion des utilisateurs
- lastcomm command : Affiche des informations sur les commandes précédemment exécutées.
- accton command : Active ou désactive la comptabilité des processus.
- commande sa : résume les informations comptables
Voir ma page "Comment conserver une piste d'audit détaillée de ce qui est fait sur vos systèmes Linux" pour plus d'informations.
19. monit - Surveillance du processus
Monit est un logiciel libre et gratuit qui agit comme une supervision de processus. Il a la capacité de redémarrer les services qui ont échoué. Vous pouvez utiliser Systemd, daemontools ou tout autre outil similaire dans le même but. Ce tutoriel montre comment installer et configurer monit comme supervision de processus sur Debian ou Ubuntu Linux.
20. nethogs- Trouver les PIDs qui utilisent le plus de bande passante sur Linux.
NetHogs est un outil petit mais pratique de top net. Il regroupe la bande passante par nom de processus, comme Firefox, wget, etc. S'il y a une explosion soudaine du trafic réseau, lancez NetHogs. Vous verrez quel PID est à l'origine de l'augmentation de la bande passante.
$ sudo nethogs
Voir Linux : Voir Utilisation de la bande passante par processus avec l'outil Nethogs pour plus d'informations et d'utilisation.
21. iftop - Afficher l'utilisation de la bande passante sur une interface par hôte
La commande iftop écoute le trafic réseau sur un nom d'interface donné tel que eth0. Elle affiche un tableau de l'utilisation actuelle de la bande passante par paires d'hôtes :
$ sudo iftop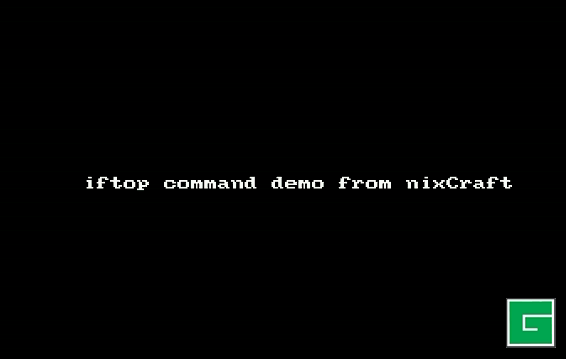
22. vnstat - Un moniteur de trafic réseau basé sur une console.
vnstat est un moniteur de trafic réseau basé sur une console facile à utiliser pour Linux. Il conserve un journal du trafic réseau horaire, quotidien et mensuel pour la ou les interfaces sélectionnées.
$ vnstat 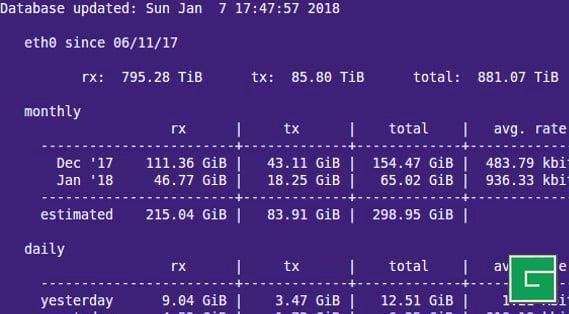
- Tenir un journal du trafic réseau quotidien pour un serveur ADSL ou un serveur Linux dédié à distance
- CentOS / RHEL : Installer vnStat Network Traffic Monitor pour garder un journal du trafic quotidien
- CentOS / RHEL : Visualisation des graphiques Vnstat à l'aide d'une interface Web PHP frontale
23. nmon - Administrateur de systèmes Linux, tuner, outil de benchmarking
nmon est l'outil ultime de l'administrateur système de Linux pour le tuning. Il peut afficher le CPU, la mémoire, le réseau, les disques, les systèmes de fichiers, NFS, les ressources des processus les plus importants et les informations sur les partitions à partir du client.
$ nmon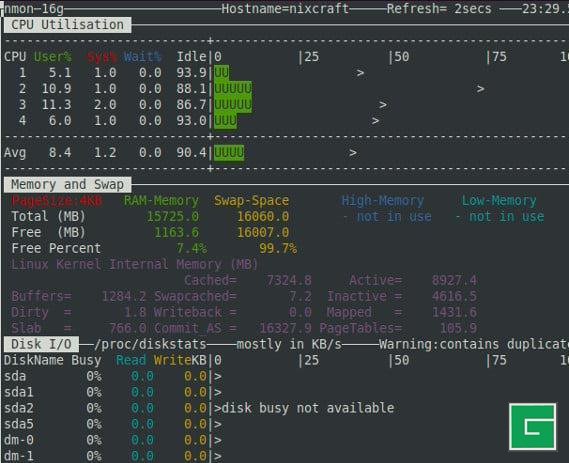
Installer et utiliser l'outil nmon pour surveiller les performances des systèmes Linux
24. glances - Garder un œil sur le système Linux
glances est un outil de surveillance multiplateforme open source. Il fournit des tonnes d'informations sur un petit écran. Il peut également fonctionner en mode client/serveur.
$ glances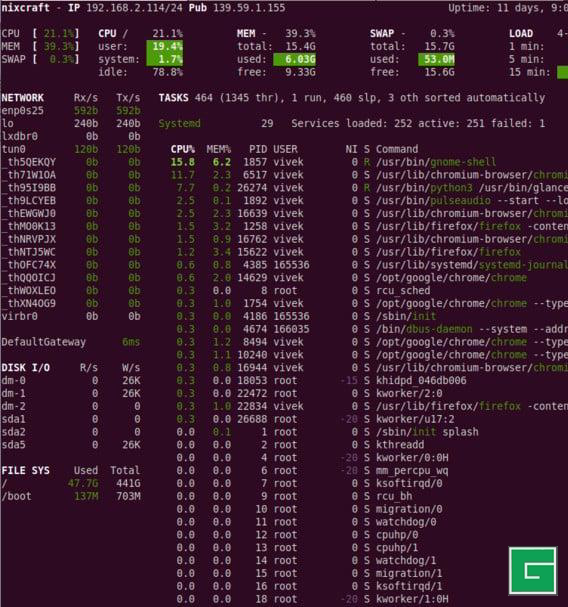
Linux : Gardez un œil sur votre système avec Glances Monitor
25. strace - Surveiller les appels système sous Linux
Vous voulez tracer les appels et les signaux du système Linux ? Essayez la commande strace. C'est utile pour déboguer les serveurs web et autres problèmes de serveurs. Voyez comment l'utiliser pour tracer le processus et voir ce qu'il fait.
26. Système de fichiers /proc/ - Diverses statistiques du noyau Linux
Le système de fichiers /proc fournit des informations détaillées sur divers périphériques matériels et d'autres informations sur le noyau Linux. Voir Linux documentations kernel /proc pour plus de détails. Exemples courants de /proc :
# cat /proc/cpuinfo
# cat /proc/meminfo
# cat /proc/zoneinfo
# cat /proc/mounts27. Nagios - Surveillance des serveurs/réseaux Linux
Nagios est un logiciel populaire d'application de surveillance de systèmes informatiques et de réseaux à code source ouvert. Vous pouvez facilement surveiller tous vos hôtes, équipements de réseau et services. Il peut envoyer des alertes lorsque les choses vont mal et de nouveau lorsqu'elles s'améliorent. FAN est "Nagios entièrement automatisé". Les objectifs de FAN sont de fournir une installation de Nagios incluant la plupart des outils fournis par la communauté Nagios. FAN fournit une image de CDRom au format ISO standard, ce qui permet d'installer facilement un serveur Nagios. De plus, un grand nombre d'outils sont inclus dans la distribution, afin d'améliorer l'expérience utilisateur autour de Nagios.
28. Cacti - Outil de surveillance de Linux basé sur le Web
Cacti est une solution complète de graphiques en réseau conçue pour exploiter la puissance du stockage de données et de la fonctionnalité graphique de RRDTool. Cacti fournit un poller rapide, des modèles de graphiques avancés, de multiples méthodes d'acquisition de données et des fonctions de gestion des utilisateurs. Le tout est enveloppé dans une interface intuitive et facile à utiliser qui convient aux installations de la taille d'un réseau local jusqu'aux réseaux complexes comptant des centaines de dispositifs. Il peut fournir des données sur le réseau, le processeur, la mémoire, les utilisateurs connectés, Apache, les serveurs DNS et bien plus encore. Voir comment installer et configurer l'outil graphique de réseau Cacti sous CentOS / RHEL.
29. KDE System Guard - Rapports et graphiques en temps réel sur les systèmes Linux
KSysguard est une application de surveillance des tâches et du système en réseau pour le bureau KDE. Cet outil peut être exécuté via une session ssh. Il offre de nombreuses fonctionnalités telles qu'une architecture client/serveur qui permet de surveiller des hôtes locaux et distants. L'interface graphique utilise des capteurs pour récupérer les informations qu'elle affiche. Un capteur peut renvoyer des valeurs simples ou des informations plus complexes comme des tableaux. Pour chaque type d'information, un ou plusieurs affichages sont fournis. Les affichages sont organisés en feuilles de travail qui peuvent être sauvegardées et chargées indépendamment les unes des autres. Ainsi, KSysguard n'est pas seulement un simple gestionnaire de tâches mais aussi un outil très puissant pour contrôler de grandes fermes de serveurs.
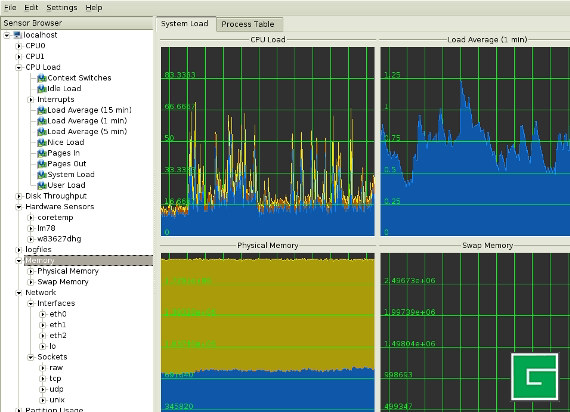
Fig.05 KDE System Guard {Crédit image : Wikipedia}
Voir le manuel du KSysguard pour une utilisation détaillée.
30. Moniteur système Gnome Linux
L'application System Monitor vous permet d'afficher des informations de base sur le système et de surveiller les processus système, l'utilisation des ressources système et les systèmes de fichiers. Vous pouvez également utiliser System Monitor pour modifier le comportement de votre système. Bien qu'elle ne soit pas aussi puissante que le System Guard de KDE, elle fournit les informations de base qui peuvent être utiles aux nouveaux utilisateurs :
- Affiche diverses informations de base sur le matériel et les logiciels de l'ordinateur.
- Version du noyau Linux
- Version de GNOME
- Matériel informatique
- Mémoire installée
- Processeurs et vitesses
- État du système
- Espace disque actuellement disponible
- Processus
- Mémoire et espace d'échange
- Utilisation du réseau
- Systèmes de fichiers
- Liste tous les systèmes de fichiers montés avec des informations de base sur chacun.
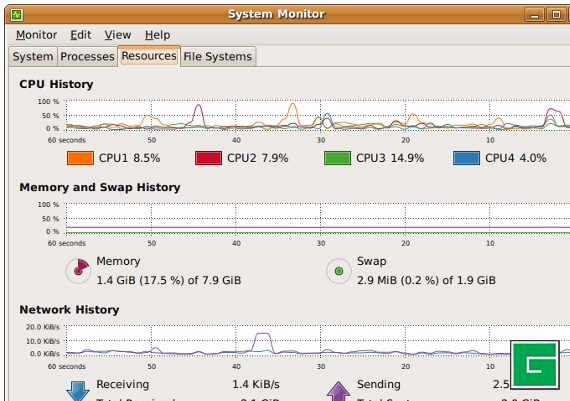
Fig.06 L'application Gnome System Monitor
Bonus : Outils supplémentaires
Quelques outils supplémentaires :
- nmap - recherche les ports ouverts sur votre serveur.
- lsof - liste les fichiers ouverts, les connexions réseau et bien plus encore.
- Outil web ntop - ntop est le meilleur outil pour voir l'utilisation du réseau d'une manière similaire à ce que la commande top fait pour les processus, c'est-à-dire que c'est un logiciel de surveillance du trafic réseau. Vous pouvez voir l'état du réseau, la distribution du trafic par protocole pour UDP, TCP, DNS, HTTP et autres protocoles.
- Conky - Un autre bon outil de surveillance pour le système X Window. Il est hautement configurable et peut surveiller de nombreuses variables système, notamment l'état du processeur, de la mémoire, de l'espace d'échange, du stockage sur disque, des températures, des processus, des interfaces réseau, de l'alimentation de la batterie, des messages système, des boîtes aux lettres électroniques, etc.
- GKrellM - Il peut être utilisé pour surveiller l'état des processeurs, de la mémoire principale, des disques durs, des interfaces réseau, des boîtes aux lettres locales et distantes, et bien d'autres choses encore.
- mtr - mtr combine les fonctionnalités des programmes traceroute et ping en un seul outil de diagnostic réseau.
- vtop - moniteur graphique d'activité des terminaux sous Linux
- gtop - Superbe tableau de bord de surveillance du système pour terminal Unix Linux/macOS
Utilisez la commande man pour lire la documentation :
$ man mtr
$ man top
$ man psJ'ai raté quelque chose ? Ajoutez votre outil de motorisation préféré dans les commentaires.